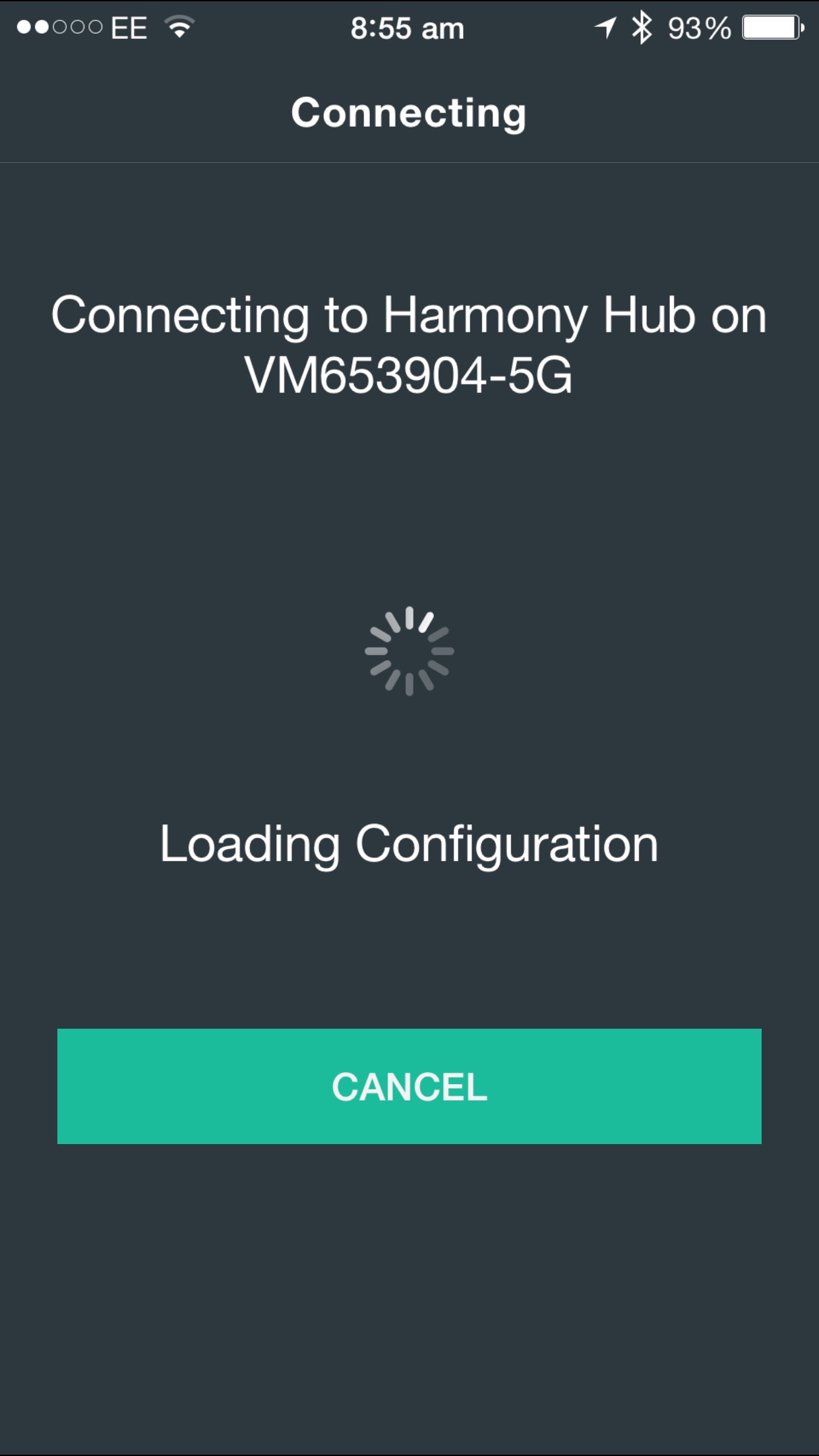See also: The top smart heating systems available in the UK
Logitech Harmony Smart Control review: The Hub
The heart of the Logitech Harmony smart control system is, of course, the hub. This small black hub sits on the stand near to the devices that you wish to control. The great thing about the hub itself is that instead of having to place it directly in front of devices that you want to control, the hub reflects RF signals off walls (and even furniture) to easily control devices over a large area. This really simplifies setups that use multiple remotes, and it means that the days of pointing a remote at a device to control it are well and truly over – in theory anyway. You don’t even have to point the supplied Harmony remote at the Hub to get it to work, you could even point it at the wall behind you and the Hub would still recognise the command.
What does that mean for consumers? It means that it’ll work with almost any TV setup – even those that hide away multimedia devices away in cabinets. If you’ve got your Apple TV hidden away, you just plug in one of the Harmony’s wired IR blasters and leave that inside the cabinet. It works very well, and a vast majority of our commands were instantly recognised by devices, no matter the position in our room. According to Logitech, the hub is compatible with over 225,000 multimedia devices and can even control the PlayStation and Wii by using its built-in Bluetooth adapters. This is pretty impressive, as many other universal remote setups that use RF signals will usually require some kind of adaptor to access Bluetooth-controlled devices. While we couldn’t test the compatibility with all 225,000 devices, we can confirm that the Harmony smart control successfully registered and controlled all devices in our setup apart from one – but we’ll come to that below.
Logitech Harmony Smart Control review: Initial setup
So, lets talk about the initial setup of the Harmony smart control. While we would love to be able to sit here and tell you that it was a straightforward setup process with no confusion, we simply can’t. Now don’t get us wrong, the setup of universal devices has come a long way since the days of looking up program codes in a book, but this process offers up its own issues. We set up the Harmony via our iPhone, as the Harmony app is available for both iOS and Android, and if you’re a part the Windows Phone crew, you can use a PC or Mac to set up and control the system. The first issue we had been getting the Harmony to connect to our Wi-Fi, as it took several attempts before the Hub connected. Once connected, we continued with the initial setup where we were prompted to create and link an account to that Hub, which allows you to login and control devices from anywhere in the world via the cloud. While we initially thought that creating accounts for every user of the Harmony was tedious, it makes for a better overall experience. Users that have personalised logins can create their own activities specific to their personal habits, as well as being can also personalise the list of channel shortcuts to channels they regularly watch. We then had the opportunity to add our existing devices to the Hub, ready for control via our iPhone. By default, the Hub will first scan your Wi-Fi network to find any smart devices – and this search method did indeed find our smart Samsung TV. Within seconds, our TV was setup for use with the Hub and we thought this was a sign of things to come. Next up was our Apple TV, which was automatically recognised and added along with our TV. 2/2 was great, but could it go for 3/3 devices? Sadly not. Even though the Hub boasts compatibility with 225,000 devices, it seems that our audio system, the Goodmans Base, isn’t one of them. However it didn’t end there, as there’s an option to manually add the device to our setup, so of course, we did. It warned us that it may take up to 15 minutes to manually add, but we assumed that it’d only take us 5 minutes as we’d like to think of ourselves as technically proficient. That wasn’t the case however, as we had to manually add and label every single button used on the remote, and then had to check that the hub had correctly read and stored each signal. It’s a handy feature to have though, as we’d prefer 15 minutes of repetition to not being able to use the Goodmans Base with the hub at all.
Logitech Harmony Smart Control review: Activities
Once we’d made it through the (slightly stressful) initial setup process, it was time to add our first activity – watching TV, of course. The idea is that you can program a number of actions in a specific order to streamline your media viewing experience. For example, you could program the hub to turn on your TV and Freeview box and change to your favourite Freeview channel, or organise a set of actions to automatically navigate your smart TV’s UI and access Netflix. The idea is a lot better than the execution, though. When you first set up an activity, Harmony will suggest certain pre-set activities that include listening to music, watching TV or (in our case) watching Apple TV. However if none of these appeal to you, you can also add your own custom activity. Anyway, back to our setup of the “watch TV” activity. Once you’ve selected your activity, you are then presented with a list of available devices that you’d like to include (amp, freeview box, etc). After you’ve selected the devices you want to include, things start to get complicated – the app will ask you a series of poorly-worded questions about your TV setup, including which output your DVR is set to and which input your TV uses. The more devices you decide to include, the more complex the activity becomes to set up.
Once you’ve completed the initial setup of the Activity, things start to improve. Harmony has a way of knowing the state of all connected devices, so say for example you’re watching TV and activated a “Watch Apple TV” activity that would usually turn your TV on, it wouldn’t repeat the command and accidentally turn your TV off. It does however require you to use the Harmony smart control exclusively, as using a standard remote control may confuse the system. You may need to tweak the timings of your activity, as we had to. Our Freeview box is a bit slower starting up than Harmony expects, and will try to change the channel before the box is ready. The timings can be edited in the settings menu, but it does take time and it can be a pretty tedious process and the end product is definitely worth it. It’s very handy being able to activate an activity that merges 4 or 5 different steps into a single action, and makes watching TV that little bit more enjoyable (and cool!).
Logitech Harmony Smart Control review: Controlling devices
The Harmony smart control comes with a physical remote for use with the system, but we’ll come to that later. Let’s first talk about the Harmony app, the main way that people will be interacting with the smart control system. As we mentioned earlier, the Harmony app itself is available for iOS, Android and can also be accessed via internet browsers on PC and Mac but for the purpose of this review, we’ll be discussing its iOS app.
Every time you want to control your TV via your iPhone, you have to first open the Harmony app. When you first open the app it’ll take a few seconds to authenticate the connection, and in those precious few seconds most of us could’ve just reached for the remote and changed channel. Alas once you’ve logged in, you’ll be greeted with a list of your stored Activities, and it takes a only a single app to activate/deactivate them. From here, you can navigate to a separate menu where you can access the individual controls of every device you’ve added. Tapping on a device displays its controls split across several panels that you have to swipe between, which can become quite laborious if you’re trying to do something more than change the channel or the volume on your TV. With this being said, there is a better, more intuitive way to control your devices available – but it’s only available once an Activity has been activated. This feature took us a few days to find, and we even went as far as to think that we’d been using an outdated app. All you have to do is tap on the activity when it’s active to access a gesture control panel, along with a list of your favourite channels and also a much improved layout for traditional button controls.
To view the list of gestures, just tap on the i in the bottom right hand corner of the gesture menu. From here you’ll see a full list of gestures for both one and two fingers, giving you double the amount of gestures to use. But what if you want to customise the actions of each gesture? That’s not an issue either, as you can simply tap the edit button to the right of any gesture to customise its action. You can also access a menu with the icons of your favourite/most viewed TV channels. These have to be manually selected during the Activity set up process, but once set up you’ll be able to tap on the E4 logo (for example) to change your TV to E4. It’s a simple feature to have, but one that we found ourselves using more and more over simply channel surfing as its a much faster way of browsing through a growing list of TV channels.
As mentioned earlier, you also get a traditional remote with the Logitech Harmony smart control. We really like the design of the remote – it’s very slim, light and pressing the various buttons is more enjoyable than we care to admit, and we’re not very sure as to why. However there is one fundamental issue with the remote that we can’t let slide; we’re never sure which device we’re controlling. When using the remote in a room with multiple devices, we couldn’t find a way to see/change which device the remote was controlling, it’d just have to be a trial and error process (usually ending up in a bunch of devices being turned off). We even looked online and read through the manual to see if there’s a way to manually select the device to control, and it looks like it isn’t possible. From what we gather, when an activity is activated it’ll automatically control each device depending on the button that’s pressed (e.g. volume buttons would adjust the amp, TV channel buttons would be received by the Freeview box, etc). While that’s absolutely fine, and once we’d worked this out it seemed to work pretty well, it’s just confusing to get used to when you’re used to controlling each device with a separate remote. You can buy the Logitech Harmony Smart Control here. See also: Best smart lightbulbs of 2015 Lewis Painter is a Senior Staff Writer at Tech Advisor. Our resident Apple expert, Lewis covers everything from iPhone to AirPods, plus a range of smartphones, tablets, laptops and gaming hardware. You’ll also find him on the Tech Advisor YouTube channel.