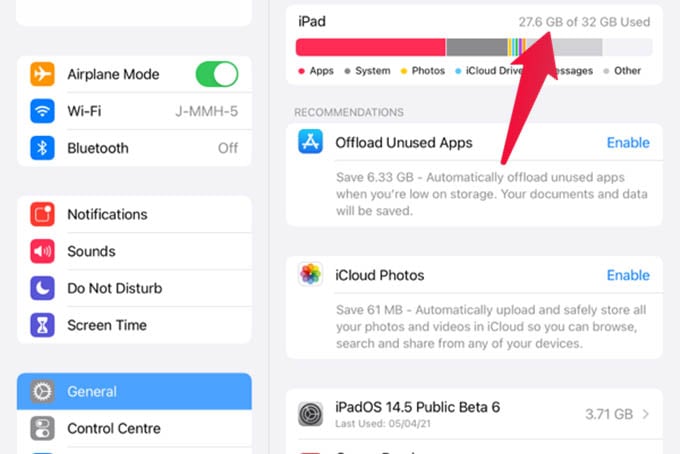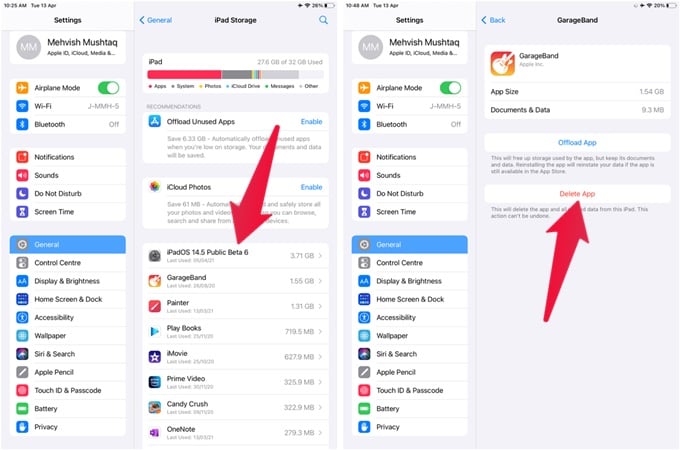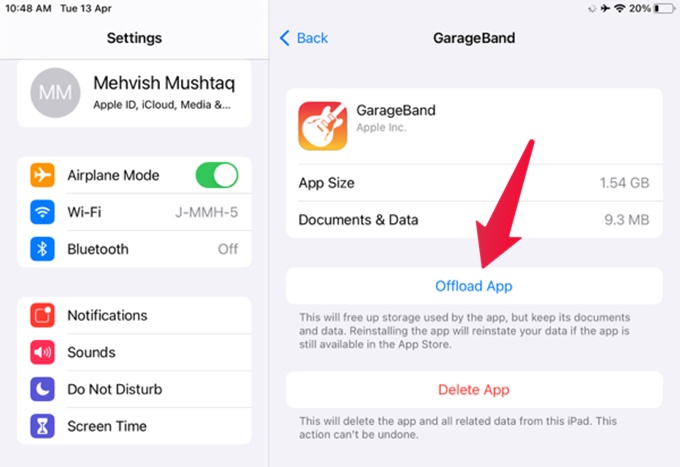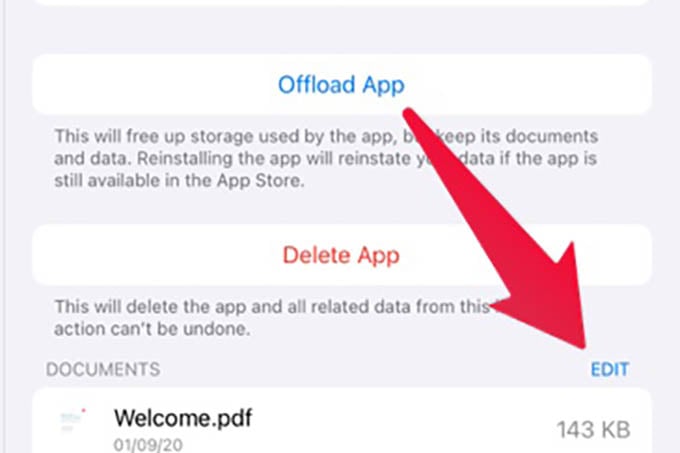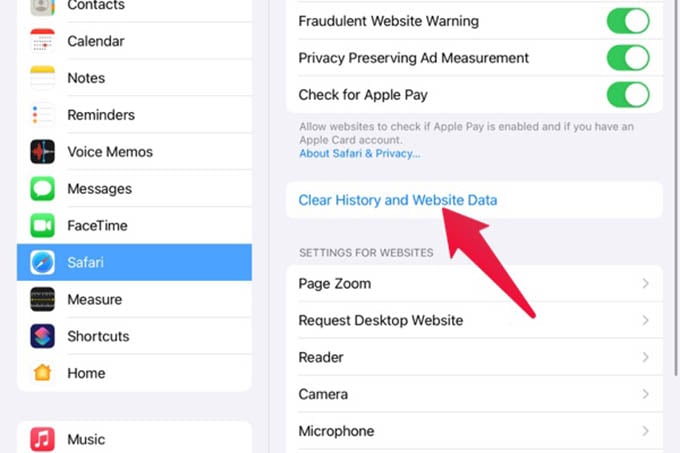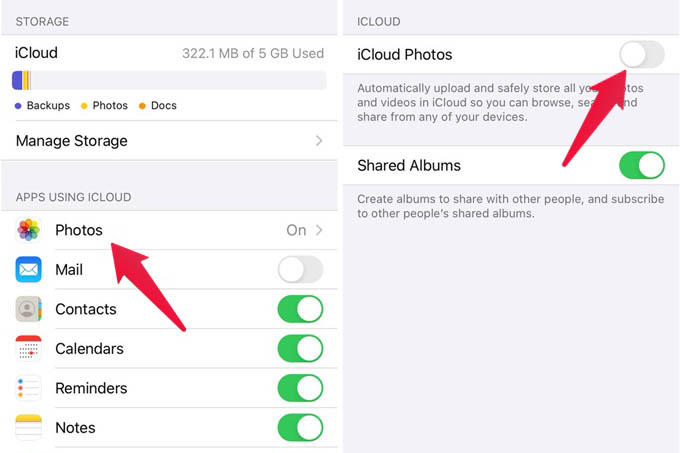Let’s see how to free up space on iPad with these effective methods. Content
How to Check Storage on iPad
Before we jump to the methods, let’s understand how to check used and available space on iPad storage. Go to Settings on your iPad followed by General. Tap on iPad Storage. You will see the amount of storage occupied and the total storage.
Delete Unused Apps
One of the easiest ways to free up space on iPad storage is to delete the unused apps. You can start by uninstalling the pre-installed apps that you don’t use at all. You can always re-install them from App Store. Kindly note that you will lose the data associated with the app when you uninstall it. To uninstall an app on iPad, touch and hold the app icon on the home screen. Select Delete app from the menu. Alternatively, you can see the apps taking the most storage by going to Settings > General > iPad Storage. Scroll down and you will see the list of the apps arranged in the descending order of space used on the iPad. Tap on the app and hit the Delete app button.
Offload Apps
If losing your data by deleting the apps sounds like taking a harsh step, you can offload the apps. Offloading an app simply removes the app from your iPad but keeps the associated data. In case you decide to re-install the app, the data will still be available and you can continue using the app as if you never deleted it. To offload an app, go to Settings > General > iPad Storage. Tap on the app that you want to offload. You will see two types of data – App size and Documents & data. Offloading an app will only free up the ‘App size’ data. If the app size is extremely small, offloading the app wouldn’t help much. Tap on the Offload app if you decide to do so. You should delete the app as shown above if ‘Documents and data’ have a large size.
Delete App Data
You might have downloaded songs, books, etc., from various apps in the past. Those also take up space on iPad storage. To view and delete such data to free up space on iPad storage, go to Settings > General > iPad Storage. Tap on the apps one by one to see the media or documents that are taking up the storage. Hit the Edit button at the top of the list and tap on the minus symbol next to the item that you want to delete. Alternatively, open the Files app and go to ‘On my iPad.’ Delete the unnecessary files. That will also increase space on your iPad.
Clear Browser Cache
Over time, website cache and temporary internet files start building up on your iPad taking up a huge amount of storage. You can delete that as well to free up storage space on the iPad. However, when you do so, you will be logged out of the websites. If you use Safari, go to Settings > Safari. Tap on Clear History and website data followed by Clear when asked. Similarly, use clear cache for other browsers in the app settings.
Empty Trash
Many apps such as Apple Photos, Google Photos, etc., come with the Recently deleted or Trash folder. While the data in Trash folder will automatically get deleted after 30 days of deleting it, you can free up iPad’s storage by manually clearing the Trash folder. Let’s take the example of the iPad Photos app. Open the Photos app on your iPad. Tap on the Photos tab at the top and select Recently deleted from the menu. Then, tap on Select and hit the Delete all button. Restart your iPad. Similarly, empty Trash for other apps.
Use Cloud Services to Store Photos and Videos
Photos and videos take a huge chunk of storage on your iPad. It’s better to store them on a cloud service to free up space on iPad storage. You can either use Apple’s iCloud service which will automatically upload all the pictures to iCloud or use other services like Google Drive, Google Photos, Dropbox, etc. To enable iCloud Photos, open Settings and tap on your name at the top. Go to iCloud > Photos. Enable the toggle for iCloud Photos. In case iCloud Photos is already enabled, make sure to select the Optimize iPad storage option. That will further free up space on your iPad as low-resolution images and videos will be stored on your device instead of the high-quality copies which are stored in iCloud. We hope you were able to free up space on iPad storage using the above-mentioned methods. You can further try to increase space by following the tips mentioned in our post on free up storage on iPhone.
Δ