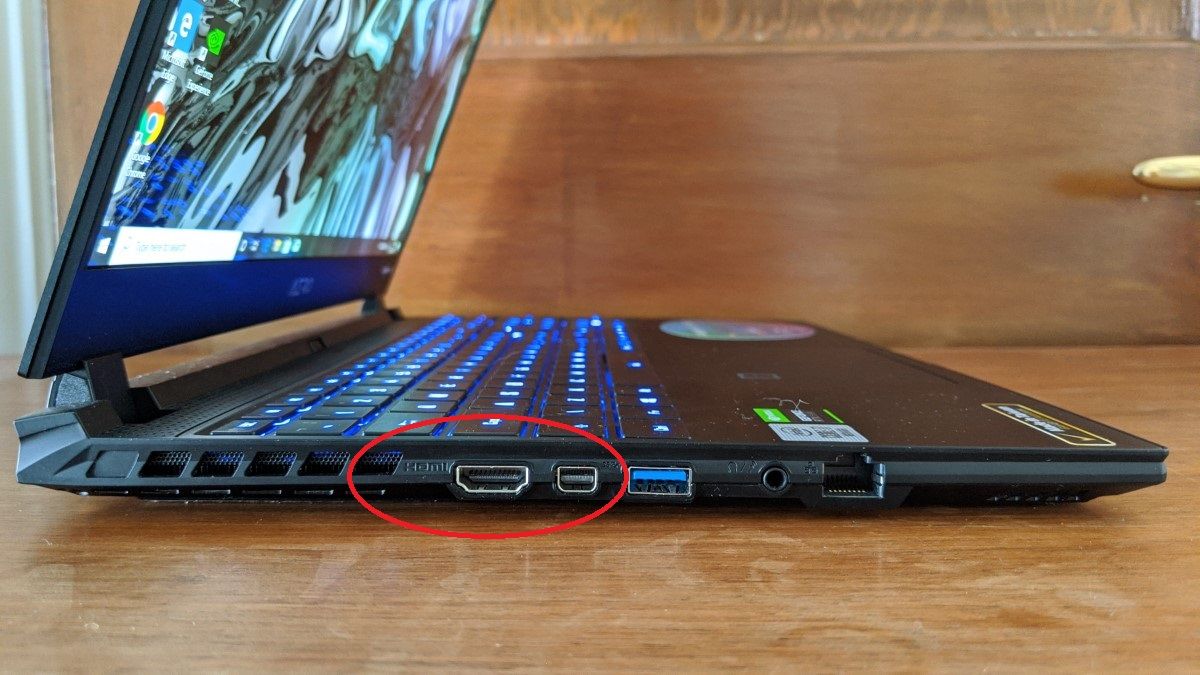In this guide we’re going to assume that you’re attempting to plug a laptop or PC into your TV. If you want to connect an Android smartphone or tablet to your TV then see how to do that here. Most modern TVs are huge, likely 50in or bigger so there’s a lot of space for multi-tasking. However, buying a TV this big to use as a monitor probably isn’t the best idea, but you’re likely thinking about one you already have in the house. This could be useful for a large range of things including video calls, working, gaming, watching video or many other tasks. TVs come in a range of sizes, resolutions and technology types (and so do the specs and capabilities of the devices you can connect) so bear in mind that it’s impossible for us to write a one-size-fits-all guide. However, we’re going to tackle the main issues that everyone will face.
Connecting to your TV
First things first, you need to connect your computer to your TV in order to use it as a monitor. For the vast majority of people, both of these devices are going to have HDMI ports. If so, grab an HDMI cable and connect the two together. If not, you need to figure out what ports your TV and computer have in common and they might not have the same ports. Depending on the age, you might have VGA or DVI ports if it’s a little older or DisplayPort or USB-C if it’s modern. Note that older ports such as VGA only carry video so will not take audio to your TV. The bottom line is that you need to check the ports at both ends and get a cable that connects the two. Remember that cables can have different connectors at each end so you can get, for example, an HDMI to DisplayPort cable. You might come across different sizes of those ports, too. So you might need a mini version of something. Not working? You might just need to try a different cable or change the input source on your TV. An adapter is another solution to potential connection problems. If, for example, your laptop only has a USB-C port then an adapter or USB-C hub might be essential to get you an HDMI port.
Adjust your display settings
If you’re lucky, then simply connecting your computer to the TV might be enough. Sometimes technology just automatically sorts everything out and you’re good to go. If not, there are various settings you might need to adjust on your laptop or PC. You’ll need to right click on the desktop (in Windows) and select ‘Display settings’. One you have this window open, you should see a section saying ‘Rearrange your displays’. This will apply when you connect something that already has a display like a laptop. You’ll be using both screens with the TV set to ‘2’. In order to drag a window, perhaps your web browser, to the TV you’ll need to drag it off the laptop screen in the correct direction. In our example, it’s to the left but in the display settings you can move display 2 to a different position if you prefer. If you just want the TV to be the only screen then scroll down in the same settings menu and under ‘Multiple displays’ select ‘Show only on 2’ in the drop down menu. In here, you can also adjust the resolution and scale which both might need changing to make things optimal on your TV. The right combination will depend on various factors like the size and resolution of your TV. As you can see below, we’ve set the resolution to 4K and the scale to 200%.
Adjust your TV settings
A TV isn’t designed and calibrated to be used as a computer monitor so it’s possible that the image might look a bit rubbish. Apart from the above adjustments you can make on your computer, you might also want to head into the settings menu of your TV to make things better. Top of the list is making sure that TV doesn’t have the sharpness control turned up. If so, you’ll want to turn this right down in order to make text easier to read. If you’re seeing the image go off the sides of the screen then your TV is probably using overscan. If so, you’ll need to find the overscan feature in the settings menu and switch it off. This should mean the image fits the TV correctly. Tech Advisor’s Reviews Editor, Chris has been reviewing all kinds of tech for over 10 years and specialises in audio. He also covers a range of topics including home entertainment, phones, laptops, tablets and more.