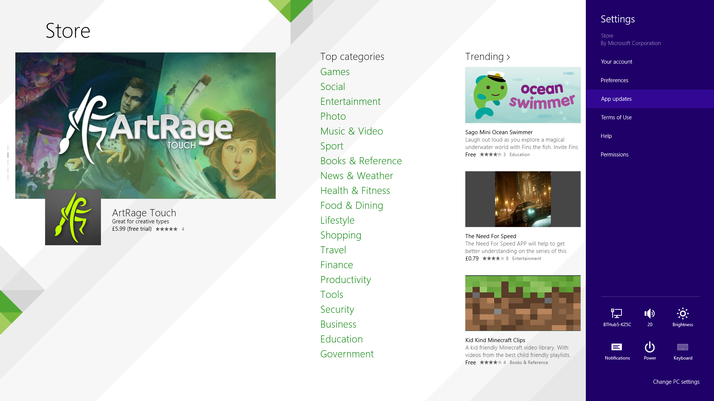If you’ve downloaded apps from the Windows Store on your device you probably want to get the latest versions for bug fixes, new features and the like. Your apps won’t necessarily update automatically, although we’ll also show you how to turn that on. Whether you’re using a mouse and keyboard or a touchscreen, this step by step guide will show you how to update Windows 8 apps.
How to update Windows 8 apps
Step One Click or tap on the Store to open it – you can find it on the Start Screen or in your full list of apps.
Step Two Once you’re in the Windows Store, open the Charms bar and click on Settings.
Step Three Now click on App updates.
Step Four Click the Check for updates button. Here you can also switch on automatic updates by moving the slider above the button where is says Automatically download updated for my apps.
Tech Advisor’s Reviews Editor, Chris has been reviewing all kinds of tech for over 10 years and specialises in audio. He also covers a range of topics including home entertainment, phones, laptops, tablets and more.