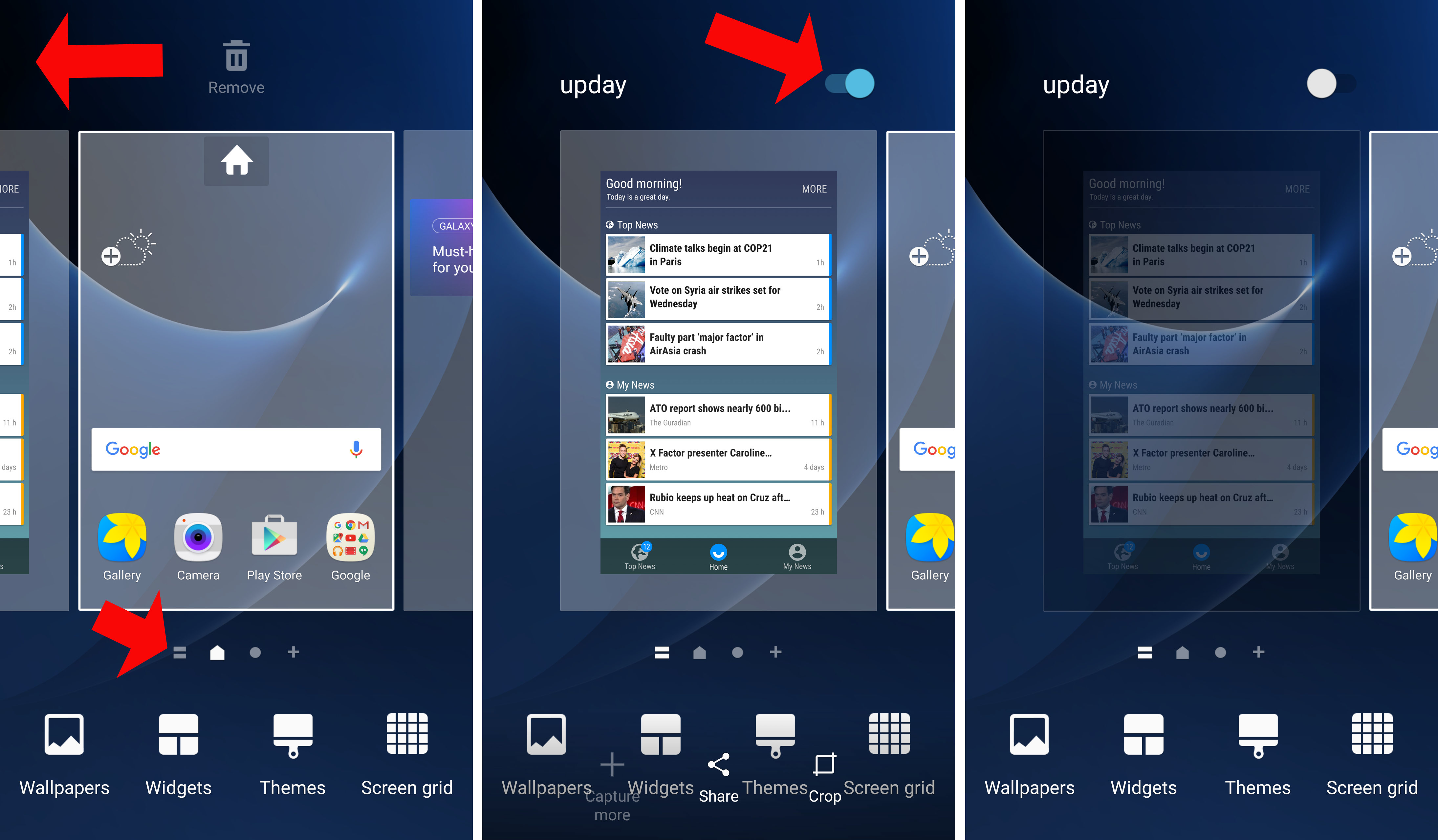How to remove Upday from Samsung Galaxy S7 & manage home screens
As with most Android phones, pressing and holding on a blank section of the home screen allows you to access options to customise it. Four options along the bottom allow you to access settings to change the wallpaper, add widgets, apply themes and alter the screen grid (how icons are arranged on the interface). Just above this is a house icon, indicating that you are looking at the home screen. Additional home screens are denoted by a circle, shown to its right. And to the right of this is a + sign, which lets you add home screens should you start to run out of room. Also see: How to turn off or customise the Galaxy S7 always-on display
If you’d like to remove Upday, however, the icon you’re interested in is the = to the left of the Home icon. Swipe in from the left of the screen to move across to the Upday screen. At the top of the Upday screen is a toggle. Slide it off to remove Upday. If you’d later like to reinstate Upday, retrace these steps and slide the toggle to on. Tip: If you’ve already run out of room on the home screen and don’t have anywhere free to tap and hold to bring up the home screen options, they can also be accessed via Settings, Home screen. Read next: How to screenshot on Galaxy S7 and S7 edge Follow Marie Brewis on Twitter. Marie is Editor in Chief of Tech Advisor and Macworld. A Journalism graduate from the London College of Printing, she’s worked in tech media for more than 17 years, managing our English language, French and Spanish consumer editorial teams and leading on content strategy through Foundry’s transition from print, to digital, to online - and beyond.