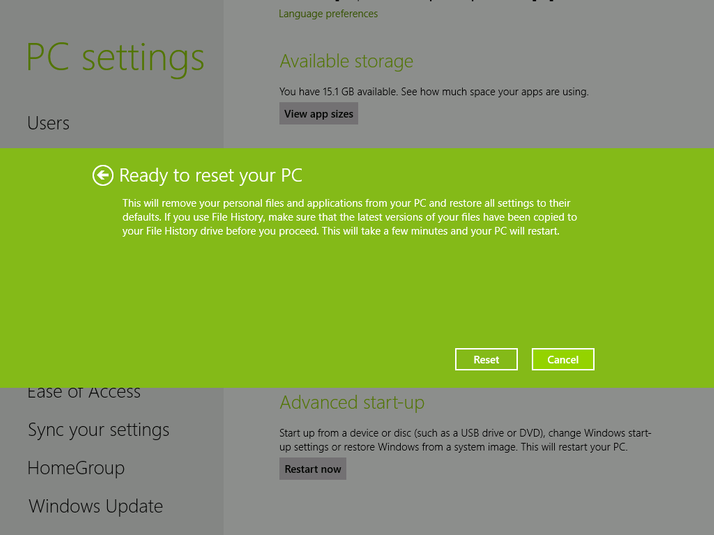Words by: Edward Jones The speed at which my PC operates is important to me. Put simply I’m impatient, and waiting 30 seconds for a program to load is simply not an option. But we’ve all experienced this issue, then we take a look at our desktop and see what the problem is. Hundreds of programs, used only one then never opened again, left to rot taking up disk space and slowing down PC performance. It’s time for a re-install… or is it?
How to reinstall Windows 8: an overview
Historically, re-installing your Windows operating system is a complex and lengthy process, that is if you can even find the install discs and locate your product key. Windows 8 eradicates this issue with ‘Refresh & Reset’. It’s quick, powerful and easy to implement. Here’s how it works: • Refresh: This option allows you to keep all your personal files and purchased Apps from the Windows Store, whilst removing all downloaded and installed programs such as Java, Adobe and Games. Your PC settings will also revert to default. • Reset: As with smartphones and tablets, think factory reset. No personal files, programs, Windows Store Purchases will be kept and your PC settings will be returned to default. Your Windows 8 OS will be fresh an exactly as you found it on day one. Try not to mix the two up or you could lose all your family photos, personal files and those 1000s of MP3s and movies you purchased legally. Don’t worry too much though, Windows 8 does make the options clear at every step and there is an added layer of protection as you must be logged in with Administrative privileges to implement ‘Refresh and Reset’. So now, you know all about Windows 8 Refresh and Reset, here’s how to put it into practice. Click here to jump to Reset and find out how to reinstall Windows 8.
How to reinstall Windows 8: Refresh
You’ve packed your PC with every application you can think of including Skype, Adobe Reader, Photoshop and the last 20 versions of Call of Duty. It’s taking forever to start up and is nowhere near as responsive as it used to be. It’s time for a spring clean. 1. Hit Win-C (Windows key and C together), or point your mouse to the top right or bottom right corner of your screen for the Charms Bar to appear. Then click Settings > Change PC Settings > General. 2. Scroll until you see the option ‘ Refresh your PC without affecting your Files’ 3. Click Get Started. The following options screen should appear:
4. Click Next and now it’s refresh time, this option can take up to 15 minutes so it’s time for a tea or a quick game of Call of Duty (on another PC, of course). 5. Once that’s finished, your PC is ‘refreshed’ with all your documents and purchases intact. You even get a fancy document informing you of all the programs removed.
How to reinstall Windows 8
On the previous page we showed you how to refresh Windows 8. If that doesn’t give you the performance you wanted, you might need to use the altogether more serious Reset function. 1. Hit the Win-C combination (Windows key and C together), or use your mouse to make the Charms Bar to appear. Then click Settings > Change PC Settings > General. 2. Scroll down till you see ‘Remove everything and reinstall Windows’
3. Select Get Started. Like before you should see a similar options screen as follows:
4. Click Next and this time you will be greeted with two options:
Just remove my files- Everything is gone and Windows 8 is as good as new.Clean the drive fully – This wipes the drive and reinstalls Windows 8.
5. Last chance saloon, the point of no return, your certain you want to do this?
6. Click Reset and the PC will be returned to default settings. It should be good as new, ’til you wreck it again, that is. The process will take several minutes.
So there you have it, you can now ‘Refresh & Reset’ Windows 8 as and when you need to. I’ve said it before but I’ll say it again: make sure you select the right option. These options are nice, quick alternatives to scrabbling around in draws trying to find installation disks and access keys.
About the author
Guest author Edward Jones looks after community engagement and content creation for Firebrand Training, writing technical articles and industry news for the IT certification sector. Edward has experience with Windows Server, SharePoint and multiple Windows OS platforms. Jim has been testing and reviewing products for over 20 years. His main beats include VPN services and antivirus. He also covers smart home tech, mesh Wi-Fi and electric bikes.