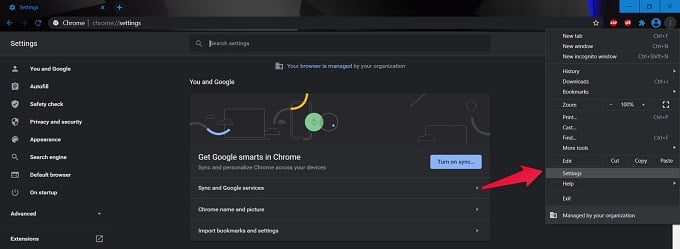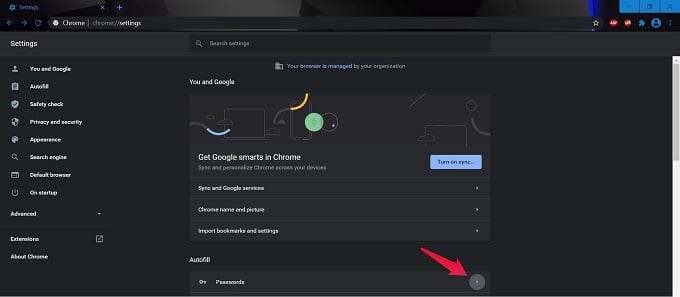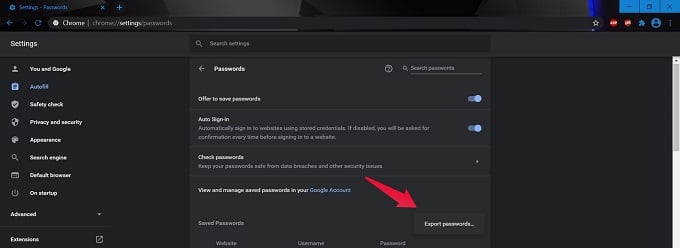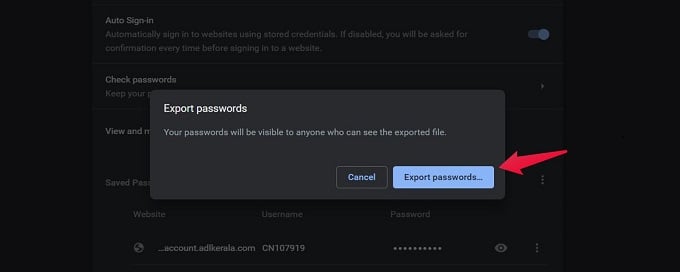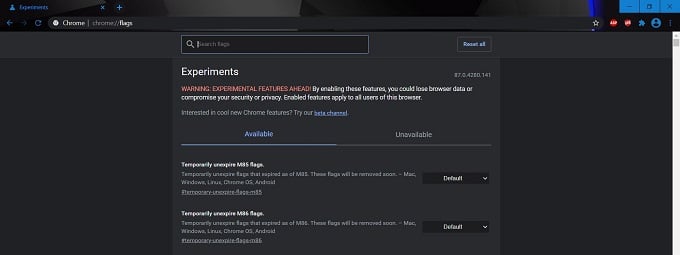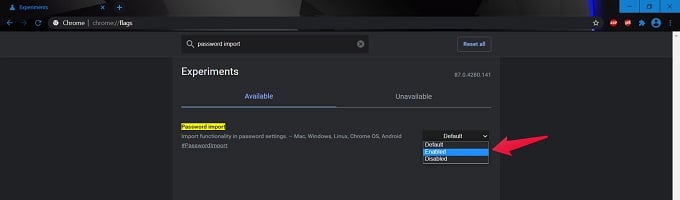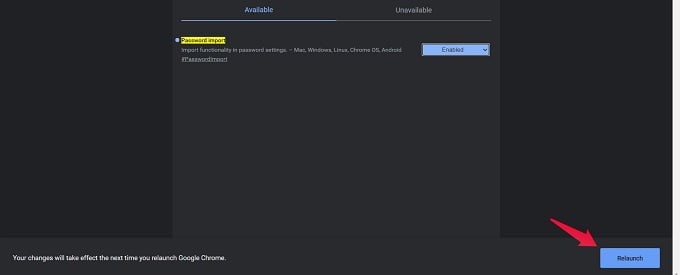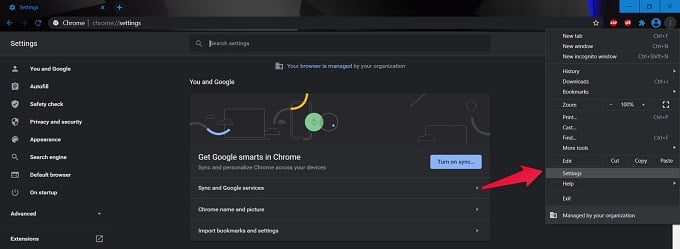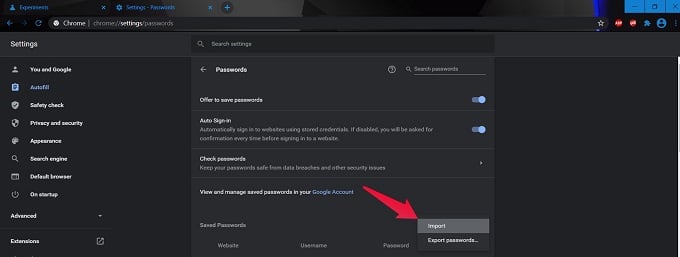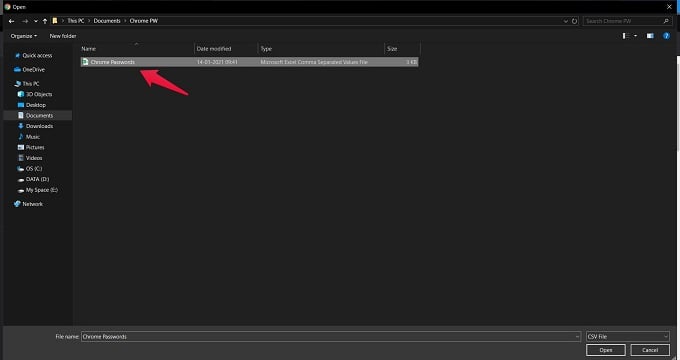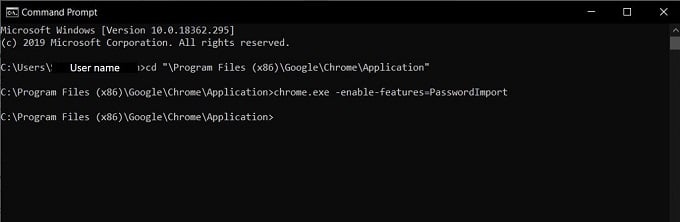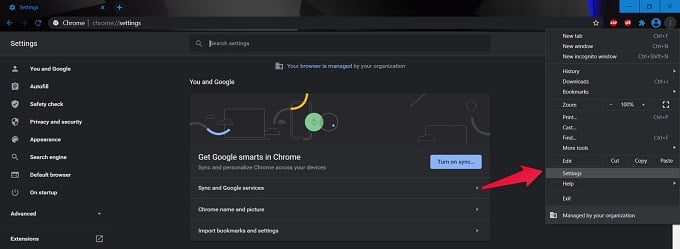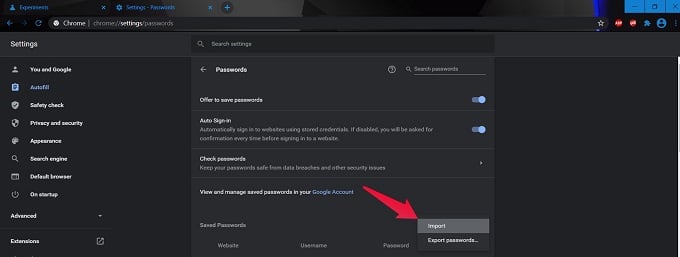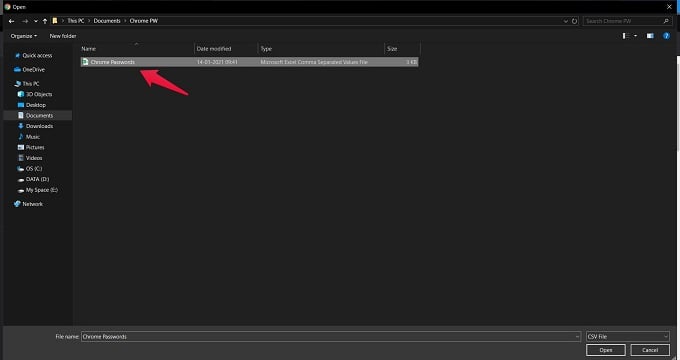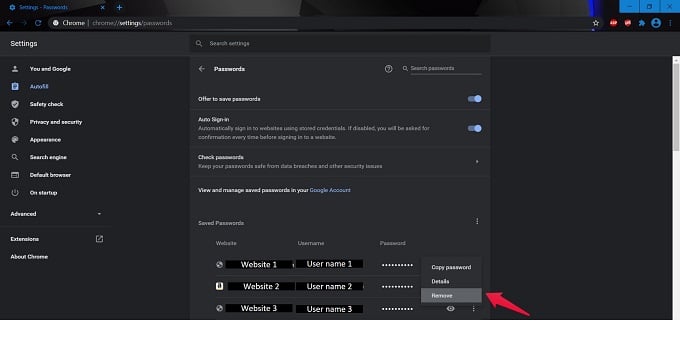Here are the best methods to import passwords to Chrome and export Chrome passwords easily on your PC or Mac. Content
Export Passwords from Google Chrome
There may be multiple situations where you would want to export passwords from Chrome, such as:
When you are changing your PC/Laptop to a newer one You wish to alter existing passwords in bulk and want to import passwords back to Chrome. Switching current PC or Operating System. Due to some security breach by another user and you need to change the current passwords immediately.
We recommend exporting the current passwords to an Excel or CSV file, make the alterations and import passwords to Chrome. These steps will help to resolve all the scenarios mentioned above. The following steps showcase how you can easily Export Chrome Passwords :
A CSV file will generate that contains the list of all saved passwords on Chrome. You can download this to the desired location, view it, and make the required changes. Note: Anyone with Administrator privileges can Export the Saved Passwords. Also, the generated CSV is not password protected. Therefore, we highly recommended deleting the same once it serves your purpose.
Import Passwords to Chrome Using Flag
Once you have modified the appropriate passwords, the next process would be to import these new passwords back to Google Chrome. The following steps help you to Import Passwords to Chrome by enabling the password import flag.
The password manager of Chrome would update all the passwords based on the values entered in the CSV.
Import Password to Chrome Using Command Prompt
In case you can’t use the first method due to Password Import Flag’s unavailability, you can resort to Import Password to Chrome using the Command Prompt on Windows. The following sequence of steps describes how to do so.
The password manager of Chrome would update all the passwords based on the values entered in the CSV.
Remove Saved Passwords in Chrome
Undisputedly, Google Chrome is the most popular web browser available. But, just in case you want to shift to a new browser like Firefox, for example, we often forget to Export Passwords from Chrome on to the new browser or remove them altogether. For the latter case, this may lead to a security breach and end up in data loss and even much more. To avoid this situation, once you have successfully exported and imported Chrome passwords to the new browser, do not forget to remove them from Chrome. The following steps help you to remove passwords from Chrome. With this step, we have come to the end of our tutorial. The article showcased “How to Export Passwords from Chrome and How to Import Passwords to Chrome.” We hope you found it easy and useful to securely move your website passwords containing Private and Critical data.
Δ