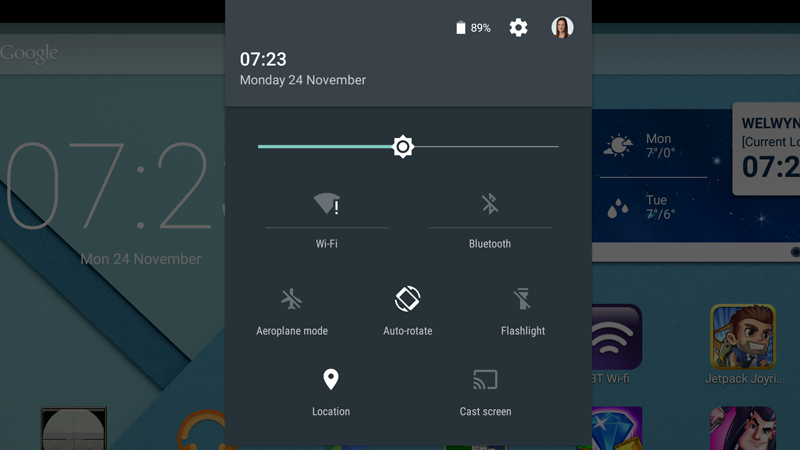As is always the case with a brand-new operating system update, Android Lollipop has a few kinks that need to be worked out. Battery drain was a problem for Nexus 5 owners (now fixed); Wi-Fi is another. Here’s how to fix Wi-Fi problems on a Nexus device. (Also read our Nexus 9 review.) Most of the reports we’ve heard of people having Wi-Fi problems with Android Lollipop are from Nexus 5 owners, many of whom can’t get online at all. But since my Nexus 10 tablet received its Android Lollipop upgrade last week it can get online but has been plagued with Wi-Fi dropouts. Google will likely come up with a fix in no time, but for now here are some tips for sidestepping the issue. Please add your own tips in the comments below.
How to fix Wi-Fi problems with Android Lollipop: Reconnect to Wi-Fi
If you can connect to Wi-Fi but it keeps dropping out, as is the case with my Nexus 10, you can force it to reconnect to the home network. There are several ways to do this; the easiest I’ve found is to toggle on and off Wi-Fi. You pull down from the top of the screen to open the notification bar, then pull down a second time to reveal various switches. Tap the Wi-Fi symbol to turn off Wi-Fi, then tap it again to turn on Wi-Fi. You can do this from any screen, so you needn’t even exit the YouTube video you’re (not) watching to fix the problem. If your Nexus phone or tablet is being particularly stubborn you could try restarting the device or toggling on and off Flight Mode. Other tips from affected users include rebooting your wireless router and temporarily turning off mobile data.
How to fix Wi-Fi problems with Android Lollipop: Change your Wireless channel
Some of those Nexus 5 owners who are having real trouble with Wi-Fi have found that changing their Wi-Fi channel removes the problem. On the 2.4GHz band they say you should avoid channels 12 and 13. You’ll need to access your router’s web interface to do this, which is achieved by typing its IP address into a web browser and entering your username and password. You may find this information on the device itself or in its manual; if you’re stuck read our guide on How to connect to your router to change settings. The exact steps for changing your Wi-Fi channel will depend on your router, since all have different admin pages. With my BT Home Hub 5, for example, you must log in and choose Settings, Advanced Settings, Wireless, then select the 2.4GHz (or 5GHz) band and choose a new channel in the Wireless Channel drop-down menu. Read: How to improve Wi-Fi in the home 2015.
How to fix Wi-Fi problems with Android Lollipop: Downgrade to Android KitKat
This is an extreme fix. But if your experience with Android Lollipop is so bad that your device is virtually unusable, it’s quite possible to uninstall Android Lollipop and reinstall Android KitKat. Also see: Android Lollipop vs Android KitKat. It’s important to back up everything on your phone or tablet first, since the process will wipe its contents. Choose a version of KItKat for your device from Google’s Factory Images page. You can then follow the steps given in our article ‘ How to install Android 5.0 Lollipop‘, but using the KitKat- rather than Lollipop image. Be sure to ignore any OTA updates to Lollipop until you’re sure the problem has been fixed. Follow Marie Brewis on Twitter. Marie is Editor in Chief of Tech Advisor and Macworld. A Journalism graduate from the London College of Printing, she’s worked in tech media for more than 17 years, managing our English language, French and Spanish consumer editorial teams and leading on content strategy through Foundry’s transition from print, to digital, to online - and beyond.