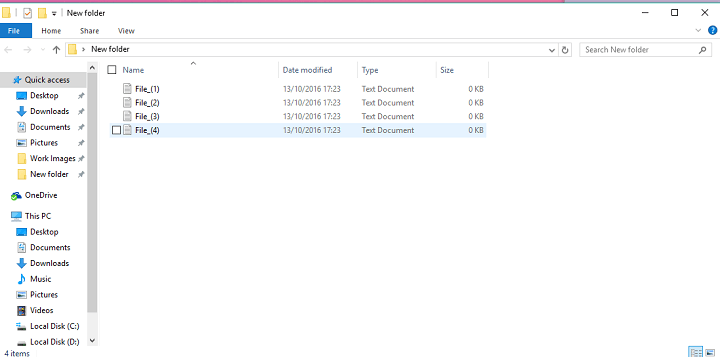The file explorer in Windows 10 (the default application you use to view the files on your computer) is a surprisingly powerful tool and offers several different ways to rename multiple files quickly and easily. Take a look at our guide on how to make Windows 10 faster.
How to rename files in Windows 10
Renaming a file in Windows 10 is nice and simple. Navigate your way to your file of choice through the file explorer and then do one of the following:
Right click the desired file and then click “Rename” on the menu that opens up.Select the file with a left click and press “Rename” from the bar at the top of the screen.Select the file with a left click and then press “F2” on your keyboard.
After you have entered your choice hit “Enter” on the keyboard and that will save the new file name.
How to rename multiple files in Windows 10
There are a few ways to rename files at the same time, the first one being nice and simple. When renaming a specific file, you can press the Tab key to jump down to edit the name of the file directly below it. This will save a lot of clicking and extra key presses if you wish to rename a string of a few files very quickly.
If you’re looking to rename several files in the same folder to the same thing (with ascending numbers at the end to differentiate between them) then you can hold down the Ctrl key to select multiple files at once. Once you have your desired files select, press F2 and you will be able to edit the name of the top most file while the rest of the files remain selected. Type your preferred file name here and hit enter and all of the files will be renamed to your selection and numbered in brackets too, so you’re able to tell them apart.