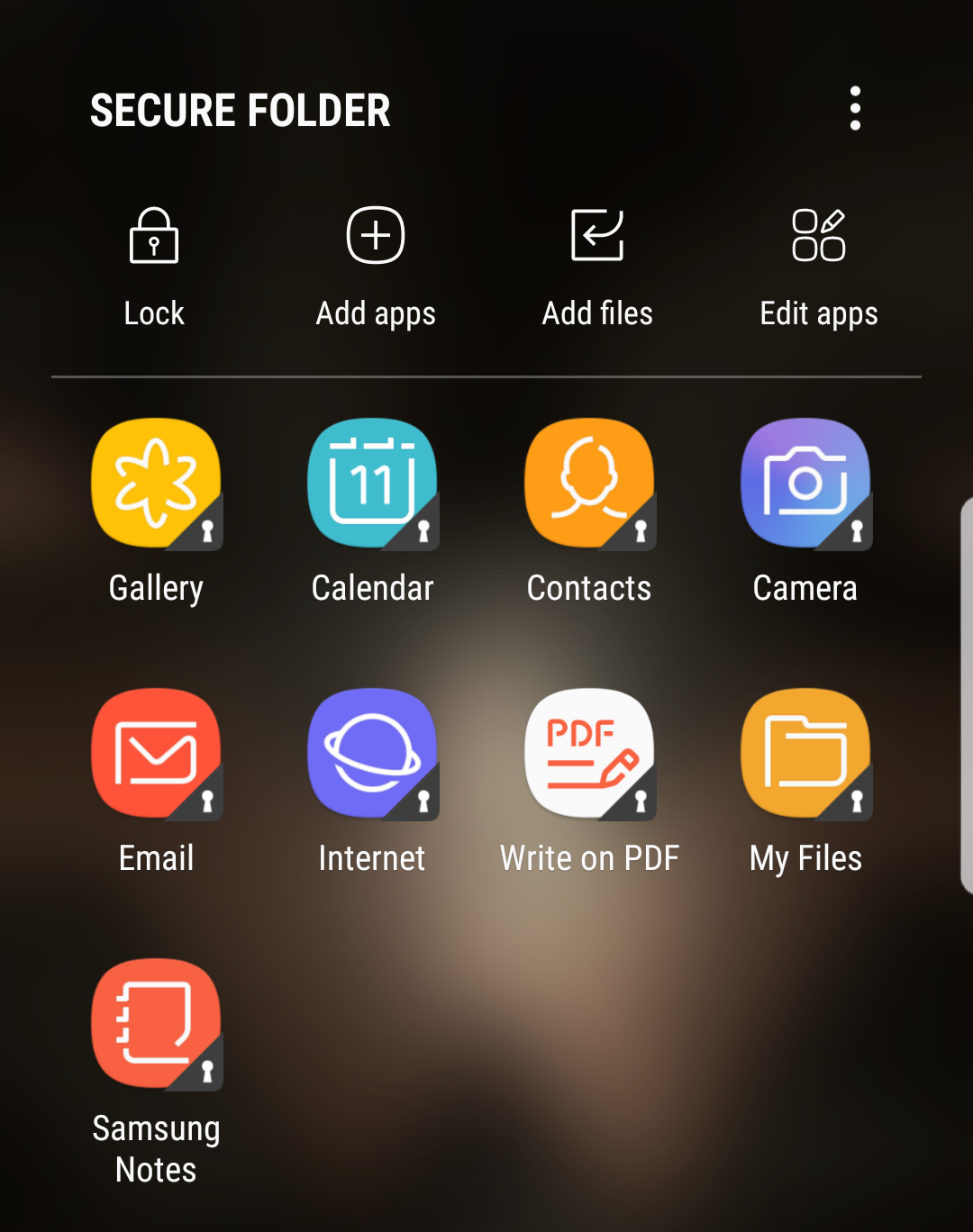Within the Bixby Home screen you can also prevent the Bixby button on the Galaxy S8’s left edge from opening Bixby Home. Tap the cog wheel at the top of the page and disable the Bixby key option. A long-press of this button will still bring up Bixby, but you will no longer find yourself accidentally accessing Bixby Home.
Operate by voice
Don’t be so quick to write off Bixby. While Bixby Home can be annoying, the actual voice assistant is useful. You can ask it random questions or get it to complete certain tasks on your phone, such as taking a screenshot. If Bixby isn’t for you there’s also the Google Assistant. You can bring this up by long-pressing the home button.
Unlock Galaxy S8 with a glance
The Galaxy S8 has a fingerprint scanner, which you would have been prompted to configure during setup. But the iris scanner can be a faster way to unlock the phone. Open Settings > Lock screen and security > Iris Scanner and follow the prompts. If you have not already done so you will additionally need to set up an alternative screen lock option, just in case the Galaxy S8 is unable to recognise your iris and you need to access the phone. When prompted turn on iris unlock, then in the menu that follows enable ‘Iris unlock when screen turns on’. This will prevent you having to swipe up from the lock screen to access iris scanning mode, you just wake the screen and look at it. Once the iris scanner is set up you can also add fun masks to the feature – check it out in Settings > Lock Screen and Security > Iris Scanner > Preview Screen Mask.
Customise the Always-on display
Head to Settings > Lock screen and security > Always-on Display to change what information is shown on the Galaxy S8 screen in standby. You can change the clock style, add a calendar or a photo, or move the clock to display at the edge of the screen. If you’re not interested in this feature at all, toggle it off using the option at the top of the menu.
Use multiple apps onscreen at once
Galaxy S8 lets you work with two apps onscreen at once. Launch the relevant apps on your handset, then press the multitasking button at the bottom of the screen. You will notice the same icon is displayed next to the cross at the top right corner of each of the app cards in this menu. Tap this icon on one of the apps you want to use, and it will then occupy the top half of the screen. You can drag it up or down to resize it as required. Now tap on another app in this menu to fill the bottom half of the screen. Some apps will also feature a third icon to the left of the split screen option. This is Snap Window, and allows you to snap just a portion of a window at the top of the page, for example a YouTube video that you want to watch while completing other tasks on the phone.
Capture partial screenshots and record GIFs with Smart Select
There are several ways to take a screenshot with the Galaxy S8, but one of the best ways allows you to capture only the portion of the screen you require rather than taking a grab of the whole thing and cropping it after. Slide in the edge tab and scroll across to Smart Select. If you don’t see it here you will need to enable it by tapping the Settings cog. Choose either Rectangle or Oval, then drag out the corners of the box shown on screen to specify the area you want to screenshot. Also here is an Animation option, which will record a portion of video playing on your device and save it as a GIF.
Customise navigation buttons
With the physical home button gone, Samsung now offers virtual home, back and multitasking buttons. You can change their layout in Settings > Display > Navigation Bar > Button Layout. Also note the top option in Settings > Display > Navigation Bar to ‘Show and hide button’ – disable this if you’d rather the buttons were visible onscreen at all times.
Access notifications with the fingerprint scanner
The Galaxy S8 has an option called Finger sensor gestures, located within Settings > Advanced Features. It’s switched off by default, but when turned on it lets you swipe down on the fingerprint scanner to pull down the notification bar.
Alphabetise the app drawer
Shortcuts to the apps you’ll use most frequently are likely arranged on your home screen, but every so often you need to resort to the app drawer and if you’ve got many apps installed on your device you’ll find it a nightmare to discover what you’re looking for. There is a Search bar at the top, but an easier way is to re-order the apps alphabetically. Tap the three dots at the far end of this search bar and choose Sort > Alphabetical order.
Remove app shortcut backgrounds
By default all app shortcuts are housed in white bixes with rounded corners. These white houses aren’t necessary, and you can do without them. To remove the backgrounds head to Settings > Display > Icon Frames and choose ‘Icons only’. Tap Done to save the change.
Uninstall several apps at once
We’ve always been told to install and uninstall just a single app at a time on a PC or laptop, but the Galaxy S8 is not a PC or laptop. If you’re having a clear out and want to get rid of multiple apps you don’t use, head to Settings > Device Maintenance > Storage > Applications. Select any apps you don’t want, then hit Uninstall at the top right of the screen.
Turn off notifications for individual apps
The more apps you install on your phone the more you are plagued with notifications, and not all are useful. On the Galaxy S8 you can turn off notifications for any apps you don’t want bothering you – just head to Settings > Notifications and toggle off any apps you don’t want to hear from.
Stream audio to two Bluetooth speakers at once
Galaxy S8 has Bluetooth 5.0, and with it a cool feature that lets you stream audio to two Bluetooth devices. You wouldn’t stumble upon the feature without looking for it, however. The two may not play entirely in sync, but it’s still a useful feature that’s lacking from most smartphones. Open Settings > Connections and turn on Bluetooth. In the Bluetooth menu tap the three dots at the top right and choose Dual audio.
Get lightning-fast downloads
Download Booster, which combines mobile data and Wi-Fi to speed your downloads, used to be a feature found only on the Samsung Galaxy series. Now it’s much more common, and so Samsung has tucked it away in a menu you may never even find. You’ll find Download Booster in Settings > Connections > More connection settings. Just be careful if you have a limited data allowance.
Safeguard private files and apps
With both a fingerprint scanner and an iris scanner, the Galaxy S8 has some great security defences to stop others accessing your handset. But what about once they’re already in? Secure Folder is an app you’ll find in the app drawer that lets you lock down access to certain pictures, notes and apps. Launch the app, then add your files and apps. Read next: Galaxy S8 review Follow Marie Black on Twitter. Marie is Editor in Chief of Tech Advisor and Macworld. A Journalism graduate from the London College of Printing, she’s worked in tech media for more than 17 years, managing our English language, French and Spanish consumer editorial teams and leading on content strategy through Foundry’s transition from print, to digital, to online - and beyond.

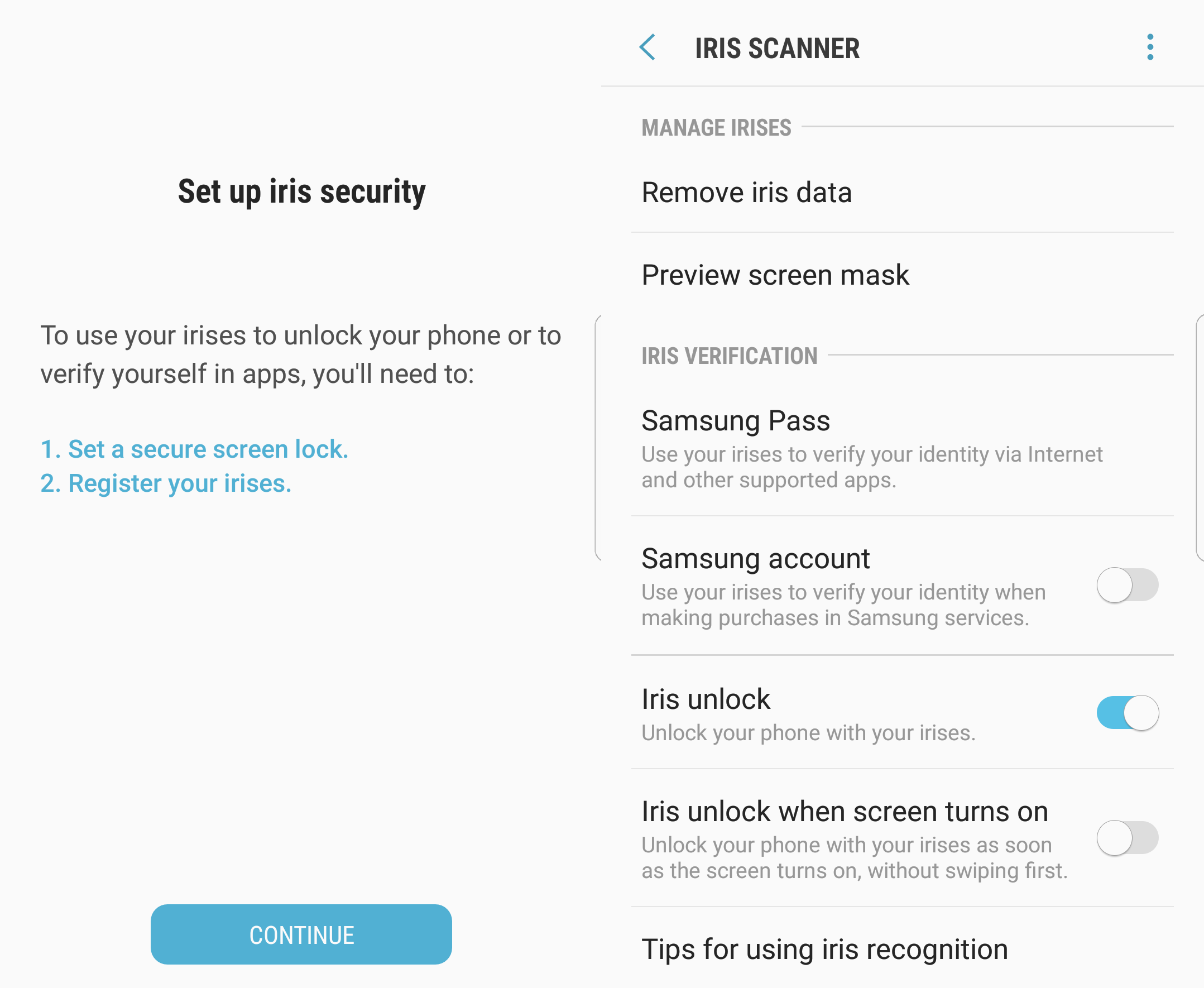






![]()