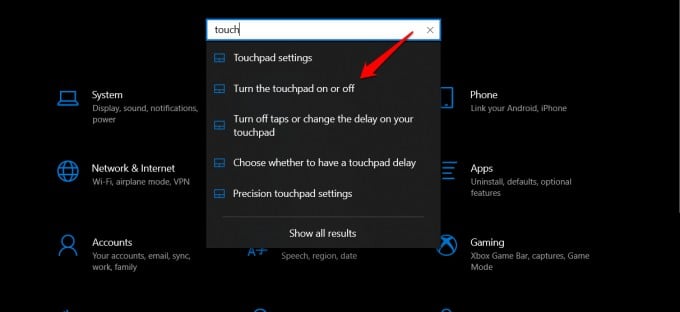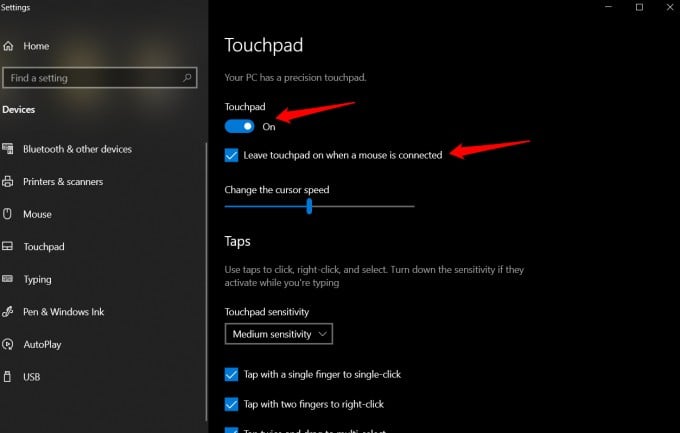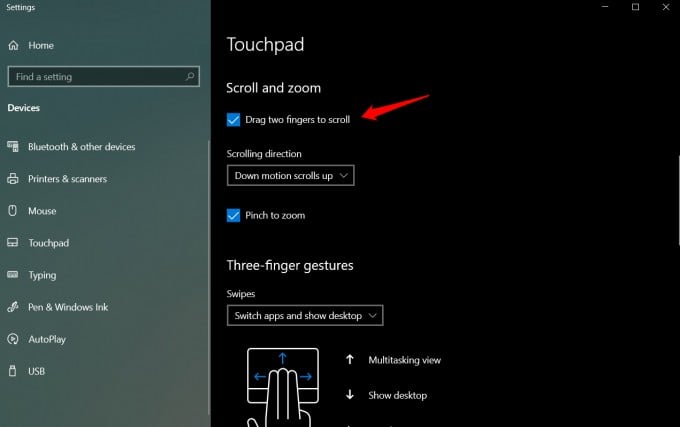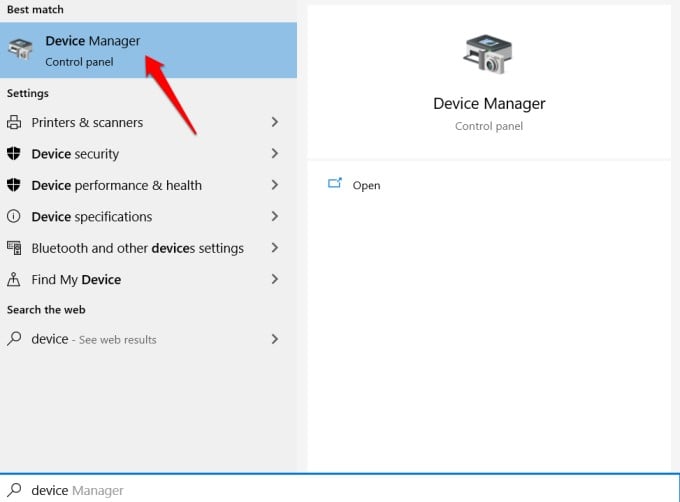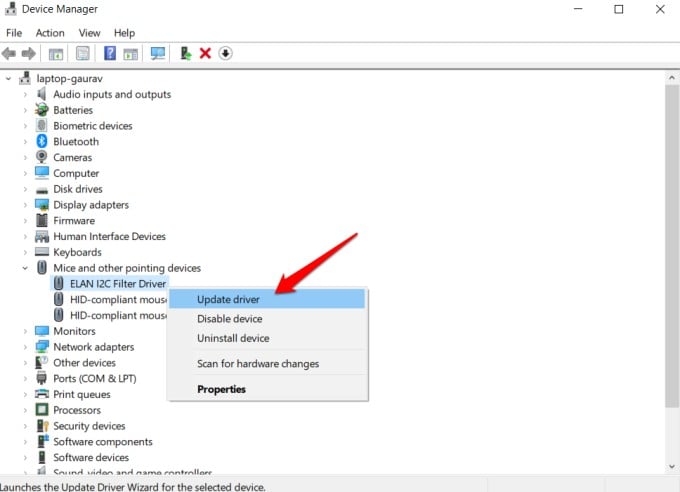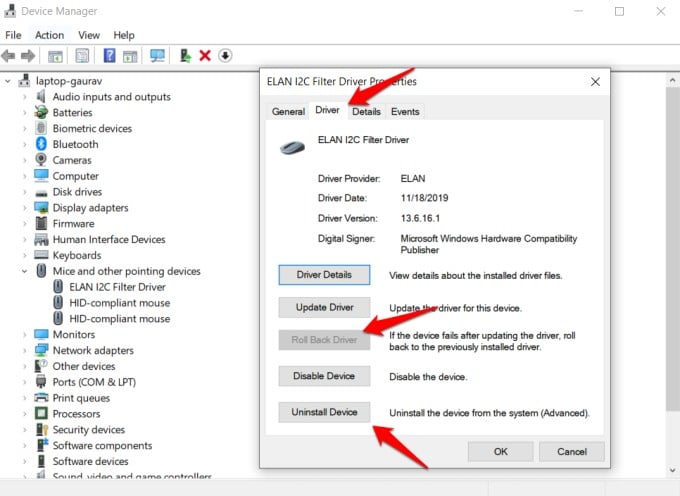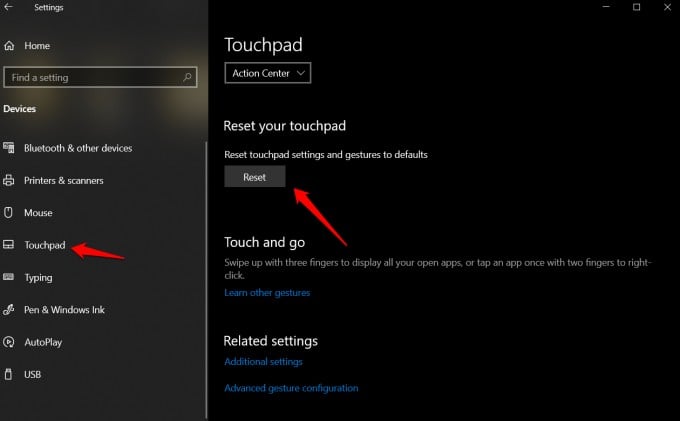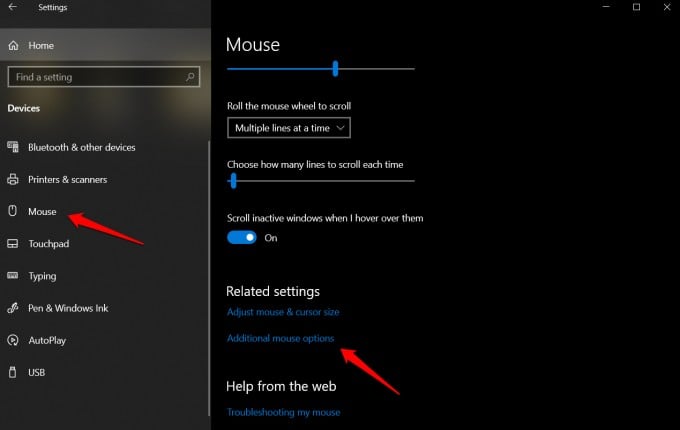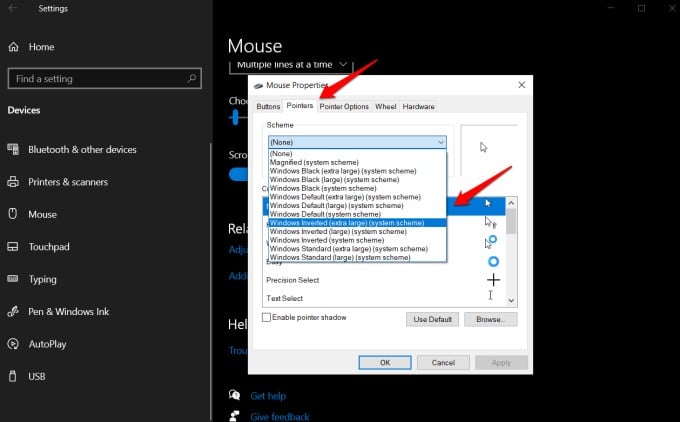What could be the reason? There are several as we will discuss in the troubleshooting guide below. It could be something as simple as scroll lock being active to more technical like drivers malfunctioning. Either way, we are going to get to the bottom of this. Let’s begin.
1. Enable/Re-enable Touchpad
Most keyboards, whether external or in-built, comes with a keyboard shortcut to disable the touchpad on the fly. Useful when you want to avoid accidental taps. Windows 11 Settings also features this option. Press Windows key+I to open Settings and search for Touchpad settings. Make sure the touchpad is enabled here. There is another option worth noting here right below. It’s called ‘Leave touchpad on when a mouse is connected.’ As you may have guessed, disabling it will also disable the touchpad when you are using an external mouse. If the option is already enabled, disable and then re-enable touchpad to jumpstart or revive the feature. Scroll a little in the touchpad settings screen and you will find Scroll and zoom settings. Enable the Drag two fingers to scroll option in case you are unable to scroll using a touchpad using multiple fingers.
2. Disconnect Input Device
It could be the result of a conflict with another input device like a mouse or a keyboard that you have connected using a USB port. Disconnect all such devices, if any, and check again if the touchpad scroll is working on your Windows computer or not. If yes, then one of the devices is at fault. Reconnect all devices one at a time to find the one causing conflict with touchpad gestures.
3. Update/Reinstall Drivers
Drivers are software component that allows your computer’s hardware connect and communicate with external hardware devices like graphics card, mouse, and keyboard. The touchpad is also a physical hardware device and needs drivers to communicate and transfer input data to the motherboard. All drivers can be managed from the Device Manager. Search for and open the Device Manager from Windows Search (Windows key+S). You will find the driver associated with your touchpad under Mice and other pointing devices. In my case, it is ELAN l2C Filter Driver. Right-click on it and select Update Driver. If that doesn’t work, select Properties. Under the Drivers tab, you can perform other troubleshooting steps like Roll Back Driver to a previous version if you feel the new version is buggy, Update Driver which we saw above, and Uninstall Device. Use the last one only if you know how to reinstall the device or reinstall the drivers. Usually, Windows will try and reinstall the touchpad drivers automatically and succeed when you reboot the computer after uninstalling drivers but in the rare event it fails, you should know how to install manually. You can find touchpad’s drivers on the manufacturer’s official website. This is true for all devices like mice, keyboards, drives, etc. Make sure you have what you need before uninstalling anything.
4. Reset Touchpad
Resetting the touchpad on windows will remove all your customizations. Anything that you changed will be set to default. That can be easily changed and there are only a few options to mess around with anyway. Open Windows Settings (Windows key+I) > Devices > Touchpad and scroll to the bottom of the page. There you will find the Reset button. Click on it. You can customize the touchpad on the same screen where you found the reset option.
5. Change Mouse Pointer
I know this sounds weird that the mouse may have anything to do with the touchpad but Microsoft support thinks it does. Also, they know it best so who are we to argue. Open Windows Settings again and go to Devices > Mouse and click on Additional mouse options. You shall now be greeted with a pop-up. Under the Pointers tab in the Scheme heading, one of Windows Black/Default/Inverted/Standard options. You can also change these settings from the Control Panel > Hardware and Sound > Devices and Printers > Mouse and in the pop-up, select Scheme from the Pointers tab.
Wrap Up: Touchpad Not Scrolling on Windows
We hope your problem is resolved now. If nothing else has worked then you have two alternatives left. Buy a mouse and carry it with you until you get the laptop repaired. Mice are small objects that are light to carry around. In fact, mouse are faster and more convenient than touchpad and can boost productivity for some users.
Δ